【MetaDex使用說明】
◆ STEP 1:依照使用手冊指示至METARIM官網下載專用軟體並解壓縮
◆ STEP 2:請將Streaming Cable T1 HDMI端連接至Switch底座,USB-C端連接筆電。
*若筆電無配置USB-C接口,請搭配商品附件轉接頭使用。

◆ STEP 3:左鍵雙擊MetaDex.exe開啟程式,首次開啟程式會遇到Windows安全性提示,根據下圖操作即可執行MetaDex.exe
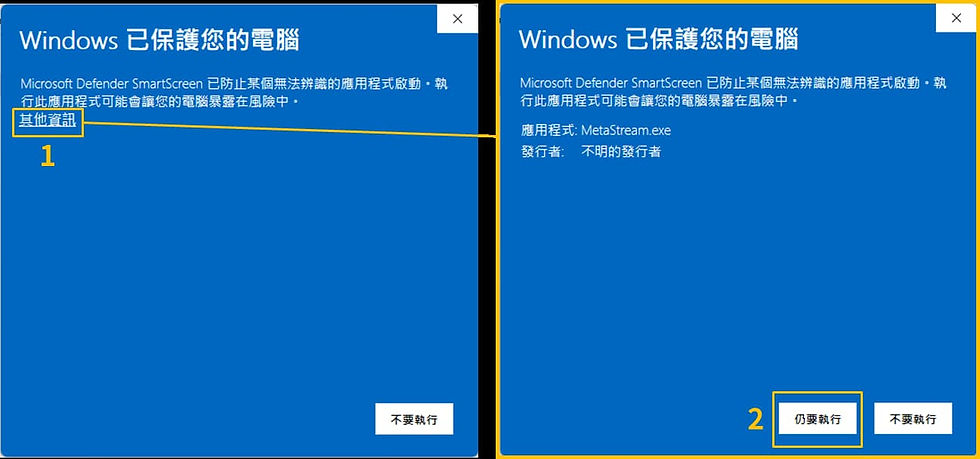
◆ STEP 4:開啟程式後點擊【START】即可開始使用

【MetaDex進階功能說明】
◆ 進階功能設定:點擊右下角齒輪符號進入設定畫面,可根據需求設定遊玩解析度、截圖儲存路徑、截圖圖片銳化以及更換首頁封面等功能。

模式切換:開啟高解析度模式度模式後會顯示於【START】按鍵旁,高解析度模式適合較靜態的遊戲。

更換MetaDex封面:可根據玩家需求將封面圖片更換成「遊戲畫面截圖」或是「自有圖片」


◆ 快捷鍵:點擊右下角清單符號即可顯示快捷鍵列表,使用快捷鍵時須將輸入法切換至英文輸入法唷!

《截圖 Screenshot》

《聲音輸出校正 Reset Sound Device》
遊戲過程中插入/移除耳機或是喇叭時,若電腦未自動切換聲音輸出可使用此功能重新設定聲音輸出裝置
《輔助準心 Crosshairs》
啟用此功能時畫面中會出現輔助準心,此功能只適用於部分遊戲。
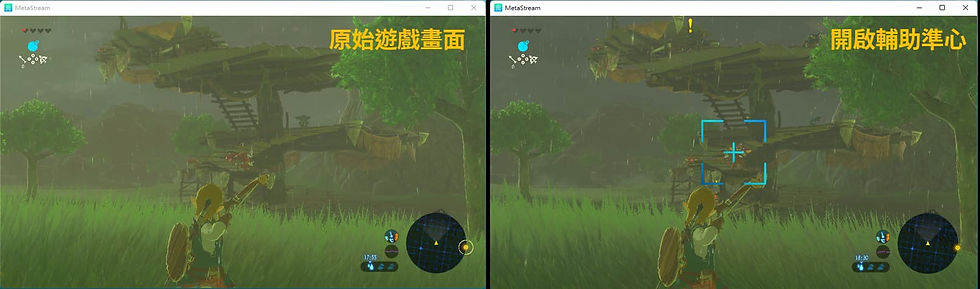
◆ 更多相關資料:點擊右下角驚嘆號圖示可連結至METARIM網站並顯示與Streaming Cable T1相關資料

【MetaDex疑難排解】
Q1:使用MetaDex與OBS有什麼不同?
MetaDex是專為本公司產品所開發,專注於改善遊玩NS Switch、PS5、Xbox等遊戲機的使用體驗。我們透過軟硬體整合的參數調教,能夠獲得比起OBS更佳的畫面表現及更低的訊號延遲。將產品接入電腦後,開啟程式即可使用。
OBS為專業的串流直播軟體,功能完善但是操作複雜。如果有直播、錄影、旁白配置等需求建議使用。
Q2:點擊【START】後出現「Please Plug in Streaming Cable T1」提示
出現此提示代表程式並未偵測到Streaming Cable T1,請插入Streaming Cable T1後再重新點擊【START】。
若已插入Streaming Cable T1但仍出現「Please Plug in Streaming Cable T1」的提示,請將Streaming Cable T1 USB-C拔出並正反面交替插入嘗試(使用轉接頭的情況亦同)

如果上述方式仍然無法排除問題,請聯絡客服人員協助處理。
Q3:可正常點擊【START】,但是出現彩屏畫面
可正常點擊【START】代表電腦有識別到Streaming Cable T1,而出現彩屏則是因為程式並未讀取到影像資料因此顯示彩屏,遇到此狀況時請先檢查您的影像輸出設備設定是否正常。
若使用Switch時則可先檢查硬體配置是否正確(參考Step 2),配置無誤後將Switch從電視底座取出再重新放回,使Switch進入TV模式。

Q4:出現【RESTART】警示
程式開啟時或遊玩到一半出現如下圖重啟應用程式警示可先依照以下方法排除

1.檢查電腦的「相機」、「麥克風」權限,此裝置的運作原理為透過UVC及UAC的協議將影像及音訊傳送至電腦,電腦將分別將其辨別為虛擬「相機」及「麥克風」。若是選擇不給予權限,程式將無法正常運作。
相機權限配置
Windows設定方法 前往
麥克風權限配置
Windows設定方法 前往
2.關閉程式後將Streaming Cable T1重新插拔再次重啟應用程式

Comments